نحوه ساخت «سینسیتی افکت» در فتوشاپ
ارسال شده: شنبه 13 آذر 1389, 3:16 pm
در این گفتار به تشریح «سینسیتی افکت» در نرمافزار فتوشاپ میپردازیم. افکتی که از طریق آن میتوانید با تغییر رنگ یا سیاه و سفید کردن بخشهایی از عکس، سوژه اصلی را در نظر مخاطب برجستهتر جلوه داد.
تا به حال شاید چشمتان به عکسهایی خورده باشد که به غیر از قسمت مشخصی از آنها، مابقی عکس، سیاه و سفید و یا کمرنگتر از موضوع اصلی است. در نرمافزار فتوشاپ میتوان این حالت جالب را به دست آورد. روشهای مختلفی برای انجام این کار می توان به کار برد که من در اینجا یکی از آسانترین آنها را توضیح خواهم داد.
ابتدا عکستان را در فتوشاپ باز کنید و تغییراتی که میخواهید بر روی آن انجام دهید را اعمال کنید. سپس گزینهی Layers را از قسمت Window در بالای منوی فتوشاپ انتخاب کنید و یا کلید (F7) را روی کیبورد فشار دهید.
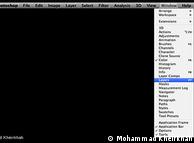
پس از باز کردن قسمت Layers، همانطور که در عکس مشاهده میکنید، در پایین قسمت Layers دایرهای به شکل سیاه و سفید ظاهر میشود. روی آن کلیک کنید و گزینهی سیاه و سفید (Black & White) را انتخاب کنید.
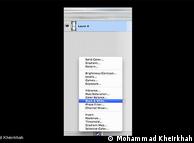
پس از انتخاب این گزینه لایهای جدید در قسمت Layers باز میشود و رنگ عکس شما را هم به سیاه و سفید تغییر میدهد.

با انتخاب گرینهی Brush tool چنان که در عکس پایین مشاهده میکنید و همینطور قرار دادن قسمت انتخاب رنگ به صورتی که در شکل مشخص است (سیاه در قسمت بالا و سفید در قسمت پایین) میتوانید شروع به رنگی کردن جاهایی کنید که دوست دارید در چشم مخاطب مهمتر و برجستهتر به نظر برسند.
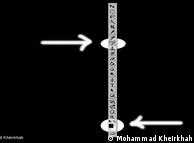
دو عکس پایین، پیش و پس از استفاده از این ابزار در فتوشاپ را نشان میدهند.

فایل اصلی، پیش از اعمال تغییرات

پس از اعمال تغییرات با «سینسیتی افکت»
دو نکته مهم
۱) نسخههای گوناگون نرمافزار فتوشاپ، در برخی موارد با هم تفاوتهایی دارند، اما گرینههایی که توضیح داده شد در تمامی فتوشاپها یافت میشود.
۲) برای پاک کردن قسمتهای رنگی (که به اشتباه رنگ شدهاند) کافی است همانطور که در شکل پایین میبینید، قسمت سیاه را در قسمت انتخاب رنگ به پایین و قسمت سفید را به بالا ببرید.
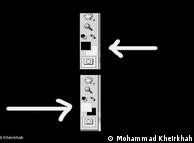
منبع : dw-world.de - محمد خیرخواه - تحریریه: یلدا کیانی
تا به حال شاید چشمتان به عکسهایی خورده باشد که به غیر از قسمت مشخصی از آنها، مابقی عکس، سیاه و سفید و یا کمرنگتر از موضوع اصلی است. در نرمافزار فتوشاپ میتوان این حالت جالب را به دست آورد. روشهای مختلفی برای انجام این کار می توان به کار برد که من در اینجا یکی از آسانترین آنها را توضیح خواهم داد.
ابتدا عکستان را در فتوشاپ باز کنید و تغییراتی که میخواهید بر روی آن انجام دهید را اعمال کنید. سپس گزینهی Layers را از قسمت Window در بالای منوی فتوشاپ انتخاب کنید و یا کلید (F7) را روی کیبورد فشار دهید.
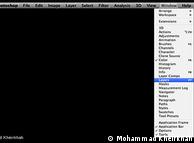
پس از باز کردن قسمت Layers، همانطور که در عکس مشاهده میکنید، در پایین قسمت Layers دایرهای به شکل سیاه و سفید ظاهر میشود. روی آن کلیک کنید و گزینهی سیاه و سفید (Black & White) را انتخاب کنید.
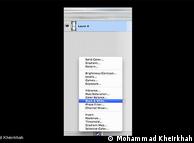
پس از انتخاب این گزینه لایهای جدید در قسمت Layers باز میشود و رنگ عکس شما را هم به سیاه و سفید تغییر میدهد.

با انتخاب گرینهی Brush tool چنان که در عکس پایین مشاهده میکنید و همینطور قرار دادن قسمت انتخاب رنگ به صورتی که در شکل مشخص است (سیاه در قسمت بالا و سفید در قسمت پایین) میتوانید شروع به رنگی کردن جاهایی کنید که دوست دارید در چشم مخاطب مهمتر و برجستهتر به نظر برسند.
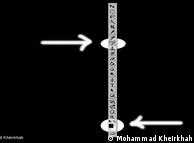
دو عکس پایین، پیش و پس از استفاده از این ابزار در فتوشاپ را نشان میدهند.

فایل اصلی، پیش از اعمال تغییرات

پس از اعمال تغییرات با «سینسیتی افکت»
دو نکته مهم
۱) نسخههای گوناگون نرمافزار فتوشاپ، در برخی موارد با هم تفاوتهایی دارند، اما گرینههایی که توضیح داده شد در تمامی فتوشاپها یافت میشود.
۲) برای پاک کردن قسمتهای رنگی (که به اشتباه رنگ شدهاند) کافی است همانطور که در شکل پایین میبینید، قسمت سیاه را در قسمت انتخاب رنگ به پایین و قسمت سفید را به بالا ببرید.
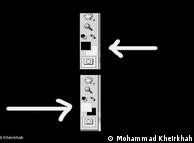
منبع : dw-world.de - محمد خیرخواه - تحریریه: یلدا کیانی