آموزش ساخت لیست محتویات یک فولدر در قالب فایل متنی
ارسال شده: دوشنبه 16 مرداد 1396, 3:08 pm

روشهای تهیه لیست فایلها و پوشههای یک دایرکتوری
روش چاپ لیست فایلها و فولدرها در یک پوشه
حتما برای شما هم پیش اومده که نیاز به لیست فایلها و پوشه های موجود در یک دایرکتوری داشته باشین. در ادامه مطلب با ما همراه باشید تا با روش های انجام این کار آشنا بشین. ابتدا نحوه لیست گرفتن از فایلها و پوشههای موجود در یک دایرکتوری به کمک DOS و Notepad را شرح داده و بعد روش های جدیدتر را توضیح میدیم.
روش اول چاپ لیست فایلها ) کد نویسی در محیط DOS
بسیاری اعتقاد دارند که سیستمعامل DOS به تاریخ پیوسته است، اما این سیستمعامل هم قابلیتهای خاص خودش را دارد که یکی از آنها این است که شما میتوانید فهرست فایلهای موجود در یک دایرکتوری را به صورت فایلی با فرمت txt در آورید و در صورت نیاز از آن پرینت بگیرید.
ابتدا پنجره Command Prompt را در ویندوز باز کنید. (ساده ترین راه تایپ عبارت CMD در پنجره Run است)
فرض کنید یک پوشه با نام shahvar در درایو D دارید و قرار است لیستی از محتویات پوشه را به صورت یک فایل متنی آماده کنید. برای شروع از طریق خط فرمان داس به مسیر مورد نظر بروید.
با توجه به مثال ذکر شده، ابتدا برای وارد شدن به درایو D، دستور
کد: انتخاب همه
D: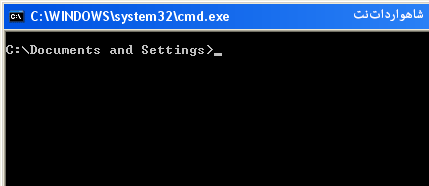
سپس میبایست وارد پوشه Shahvar شویم. برای این منظور از دستور CD استفاده کنید.
CD shahvar

اگر با فرمان Dir در داس آشنایی داشته باشید حتما میدانید که این فرمان برای نمایش محتویات مسیر جاری بر روی صفحه نمایش استفاده میشود. حالا کافی است با اضافه کردن یک نماد اضافه به این فرمان، محتویات پوشه را به جای نمایش در مانیتور، در یک فایل متنی با نام دلخواه (مثلا shahvar.txt) ذخیره کنید.
برای این منظور از فرمان فوق به صورت زیر استفاده میکنیم: (دقت داشته باشید بعد از DIR یک فاصله خالی تایپ شود)
Dir >shahvar.txt

کار تمام است. حالا میتوانید پنجره Command Prompt داس را ببندید و از طریق My Computer ویندوزتان وارد پوشه مربوطه شوید. خواهید دید که یک فایل متنی با نام Shahvar.txt در مسیر یاد شده ایجاد شده که محتویات پوشه مورد نظرتان در آن موجود است. در همان محیط Dos هم میتوانید با دستور edit Shahvar.txt فایل متنی را مشاهده کنید.
توضیحات تکمیلی :
چنانچه میخواهید فایل متنی ساختهشده حاوی اطلاعاتی دیگری نیز باشد از دستورات زیر بجای dir استفاده کنید.
dir/s تمام فایلهای موجود در ریشه و دایرکتوریهای زیرمجموعه آنرا نمایش میدهد.
dir/a فایلهای دارای خصوصیات خاص را نمایش میدهد: h برای فایلهای مخفی، r برای فایلهای فقط خواندنی، d لیست دایرکتوریها، s فایلهای سیستمی و… . مثال:
dir/ah
dir/b فقط نام و پسوند فایل را بدون اطلاعات اضافی دیگر نمایش میدهد.
dir/l نام فایلها را با حروف کوچک نمایش میدهد.
dir/-c سایز فایلها را بدون علامت، برای جداسازی سه رقم نشان میدهد.
dir/n نمایش لیست فایلها به اینصورت که نام فایلها در سمت راست نشان داده میشود.
dir/o برای نمایش فایلها بصورت مرتب شده. n بر اساس نام، s بر اساس سایز، e بر اساس پسوند فایل، d بر اساس تاریخ/زمان و … مثال:
dir/on
dir/p اگر لیست فایلها بیش از یک صفحه باشد، بعد از پر شدن صفحه اول، برای مشاهده صفحات بعد باید کلیدی را بفشارید.
dir/w برای نمایش نام فایلها در چند ستون متناسب با ابعاد صفحه نمایش.
dir/x نمایش فایلها بصورت استاندارد ۸ حرفی برای محیط DOS.
بطور مثال:
dir c: /ah /s > c:dir.txt
لیست کلیه فایلهای مخفی در درایو C را درون فایل متنی با نام dir.txt قرار میدهد.
dir c: /s > prn
لیست کلیه فایلهای موجود در درایو C را به چاپگر میفرستد.
برای اینکه بتوانید با یک دستور، همه محتویات فایلها و پوشههای موجود در پوشه مورد نظر را تبدیل به یک فایل متنی منظم کنید میبایست از سوییچ S به صورت زیر استفاده کنید:
Dir /s >shahvar.txt
روش دوم تهیه لیست فایلها ) کد نویسی در نرم افزار Notepad
علاوه بر DOS از نرمافزار Notepad ویندوز نیز میتوان برای تهیه لیست فایلها و فولدرها استفاده کرد.
برای اینکار کافیست کدهای مورد نظر را در فایل Notepad کپی کنید و سپس فایل را با هر نام دلخواهی با پسوند bat. ذخیره کنید. این فایل را به پوشهی مورد نظرتان انتقال داده و برای اجرای دستورات روی فایل دوبار کلیک کنید.
بطور مثال برای اینکه لیست فایل ها و پوشههای درون یک پوشه را تهیه کنید کافیست از دستور زیر استفاده کنید.
@echo off for /f “tokens=*” %%a in (‘dir /b’) do echo %%~a>>output.txt
پس از اجرای فایل bat، فایل متنی با نام output ایجاد میشود که لیست فایلها و پوشههای درون پوشهی مورد نظرتان در آن قرار دارد.
برای اینکه تنها لیست فایلها تهیه شود از دستور زیر استفاده کنید،
@echo off for /f “tokens=*” %%a in (‘dir /b /a-d’) do echo %%~a>>output.txt
برای اینکه تنها لیست فایلها بدون پسوند فایلها تهیه شود از دستور زیر استفاده کنید،
@echo off for /f “tokens=*” %%a in (‘dir /b /a-d’) do echo %%~na>>output.txt
دو روش فوق دارای نقایصی هستند، از جمله عدم پشتیبانی از زبان فارسی و Hyperlink نبودن اسامی. در ادامه روش هایی بهتر معرفی می شوند.
روش سوم) استفاده از مرورگر فایرفاکس و کروم
با استفاده از مرورگرهای فایرفاکس و گوگل کروم به راحتی میتوانید لیست فایلها و پوشههای موجود در یک دایرکتوری را تهیه کنید. دقت کنید که اینکار در مرورگر اینترنت اکسپلورر امکان پذیر نیست.
ابتدا مسیر مورد نظرتان را در نوار آدرس مرورگر وارد کنید به طور مثال :C
پس از زدن اینتر، مرورگر این مسیر را به Uniform Resource Identifier) URI) تبدیل میکند. بطور مثال :C به عبارت زیر تبدیل میشود:
file:///C:/
در ضمن فایلها و پوشههای موجود در این دایرکتوری بصورت هایپرلینک نمایش داده میشوند و شما میتوانید روی نام هر یک از آنها کلیک کنید تا فایل یا پوشه مورد نظر باز شود.
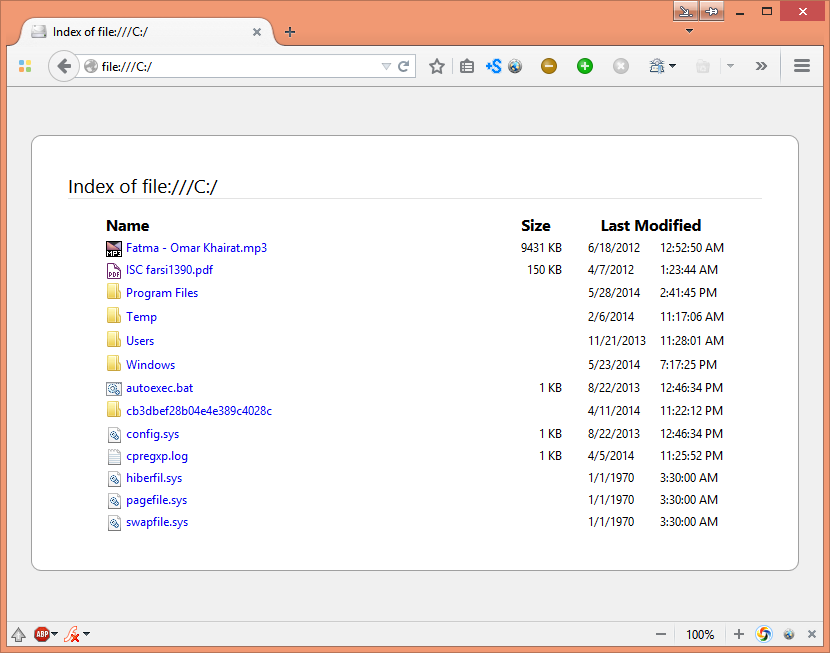
در مرحله بعد کل متن را انتخاب (Ctrl+A) و کپی (Ctrl+C) کنید و در یک فایل اکسل پیست (Ctrl+V) کنید. نام فایلها و پوشهها بصورت هایپرلینک میباشد که با کلیک بر روی آنها، فایل یا پوشه مورد نظر باز میشود.
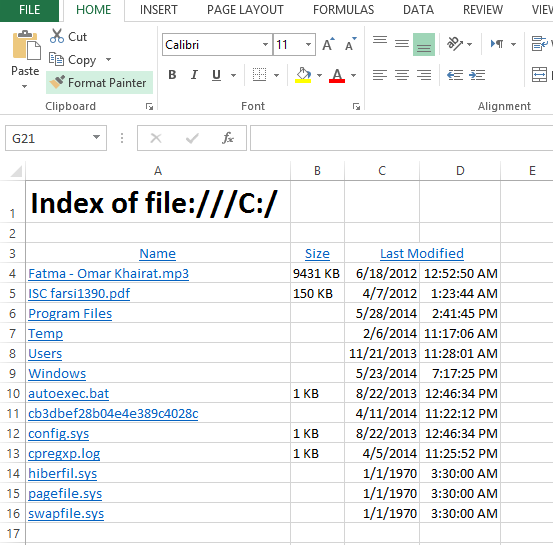
این روش تنها روی دایرکتوری فعال عمل میکند. اگر به لیست فایلهای پوشههای درونی نیاز دارید باید این روش را برای هر پوشهای بطور جداگانه انجام دهید.
روش چهارم) استفاده از افزونههای اکسل:
افزونه ASAP Utilities:
پس از دانلود و نصب این Add-in، تب جدیدی با عنوان ASAP Utilities به اکسل اضافه میشود.

در قسمت Import روی گزینه …Create a list of filenames and properties in a folder کلیک کنید. پنجره ای باز میشود.

دایرکتوری مورد نظرتان را مشخص کنید و پس از مشخص کردن سایر جزئیات و تائید (OK)، نرمافزار لیست فایلها و پوشهها را تهیه میکند.
افزونه Kutools for Excel:
این افزونه نیز مشابه افزونه قبلی میتواند لیست فایلها را در اکسل تهیه کند (راهنمای استفاده).
افزونه Power Utility Pak) PUP)
افزونه PUP نیز مشابه افزونههای قبلی میتواند لیست فایلها را در اکسل تهیه کند.
استفاده از قابلیت ماکرو در اکسل:
با استفاده از کدنویسی ماکرو نیز میتوان لیست مورد نظر را تهیه کرد. که در آموزش های بعدی به آن خواهیم پرداخت.
منابع:pctarfand/شاهوار/وبلاگsaysa/spreadsheetpage